Minecraft Crash Not Responding Windows 10 Java Edition
How to fix Minecraft crashes in Windows 10 [GAMER'S GUIDE]
Passionate about all elements related to Windows and combined with his innate curiosity, Ivan has delved deep into understanding this operating system, with a specialization in drivers and driver troubleshooting. When he's not tackling... Read more
Updated: Posted: April 2018
- When Minecraft keeps crashing in Windows 10, you're entitled to think of driver incompatibility issues, game bugs, and even hardware problems.
- Therefore, update your graphics card drivers, Minecraft itself, and make sure that Java is installed.
- To access specific servers, check out the best VPNs to play Minecraft on both Mac and Windows.
- Our Gaming Hub includes plenty of other nifty tricks and tricks, so feel free to take a closer look.
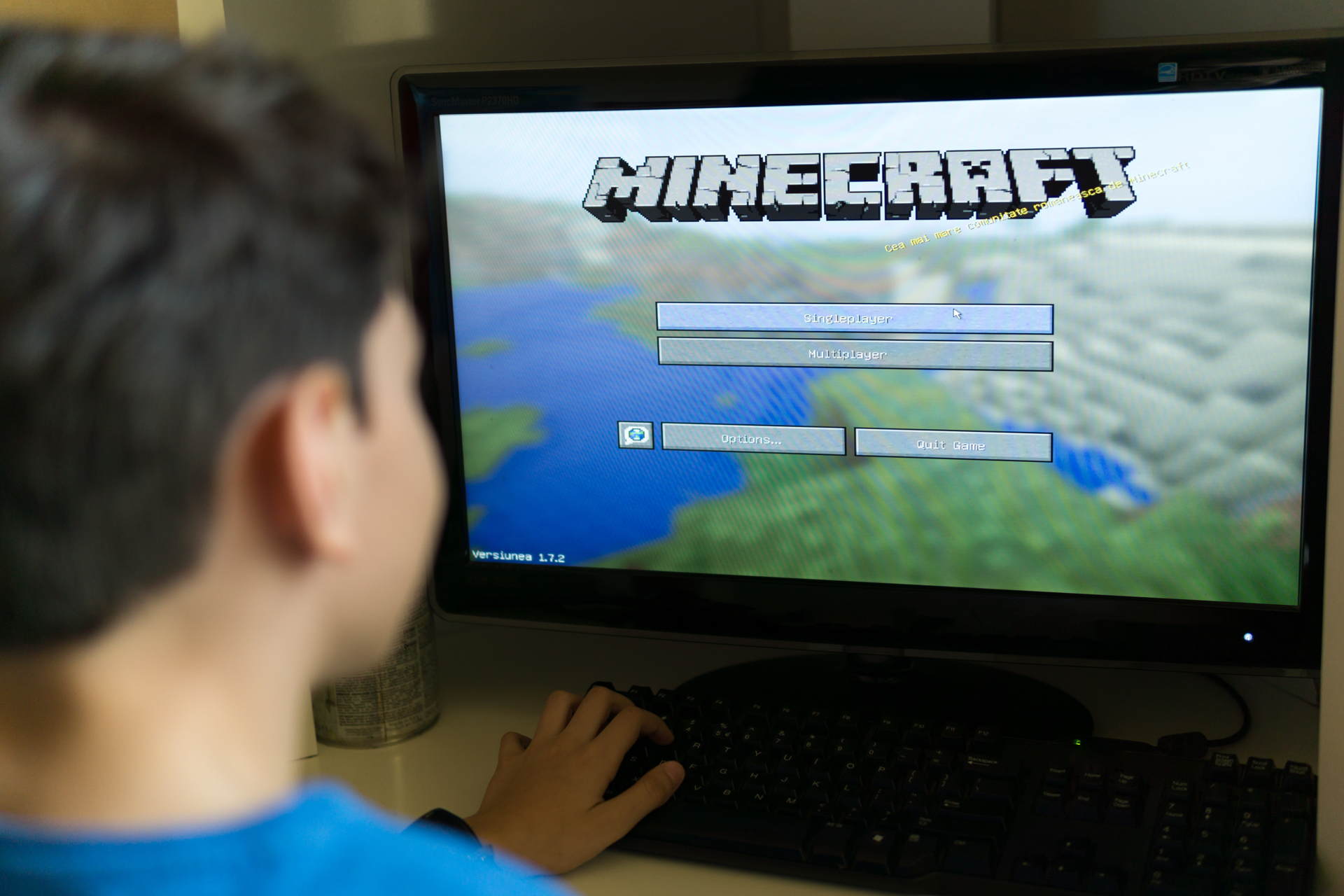
XINSTALL BY CLICKING THE DOWNLOAD FILE
Minecraft is still one of the most popular games in the world. The game developed its own sub-culture and is played by millions every day.
However, you can't expect from a game with such a huge player base to work flawlessly for everyone.
One of the most common problems with Minecraft (both Windows 10 and regular editions) is the crashing issues.
Namely, numerous players have been reporting for years that they're unable to even start the game, as it instantly crashes. The crashing issue can be caused by various factors.
Driver incompatibility, game bugs, hardware problems, and more. We cannot know for sure what caused the problem for you.
In that manner, we've gathered some of the most common solutions for this problem, that can be applied in various situations.
So, if you can't open Minecraft due to constant crashes, and you don't know what to do, check out these solutions.
How can I solve Minecraft crashing problems in Windows 10?
1. Update graphics card drivers

When it comes to your hardware, the most common cause of Minecraft crashes are outdated graphics drivers.
Given the circumstances, the most obvious workaround is updating your graphics card driver. In case you don't know how to do that, we strongly recommend DriverFix.
That's a lightweight tool known to automatically download all the outdated drivers on your personal computer.

Moreover, do note that DriverFix scans for updates as your antivirus scans for threats. This tool will keep your system safe as you can manually download and install the wrong driver version.

DriverFix
Update your graphics card driver to the latest version and solve Minecraft crashes! DriverFix is up for the task!
2. Update Windows
Windows 10 is a tricky platform. As much as it's optimized for gaming, you're dependent on constant updates for the system.
You never know if the next update will disrupt something, and render some of your apps and games unusable, including Minecraft.
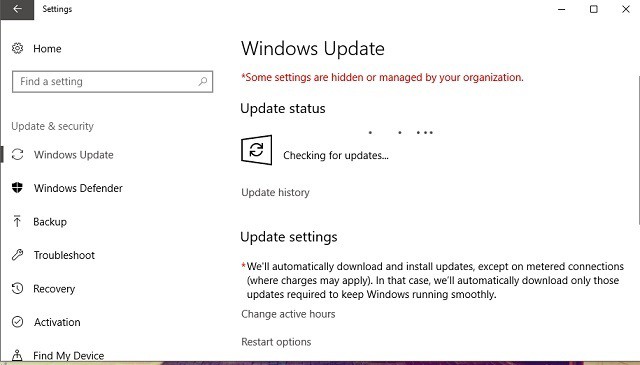
So, for the start of this lengthy troubleshooting process, we recommend updating your version of Windows first. To do that, simply go to Windows Update in the Settings app, and check for updates.
Most of the time, Windows will update on its own, but it won't hurt if you check yourself once. If the problem still occurs after the update, move on to another solution.
If you're having trouble opening the Setting app, take a look at this quick article to solve the issue.
Having trouble updating your Windows? Check out this guide that will help you solve them in no time.
3. Update Minecraft
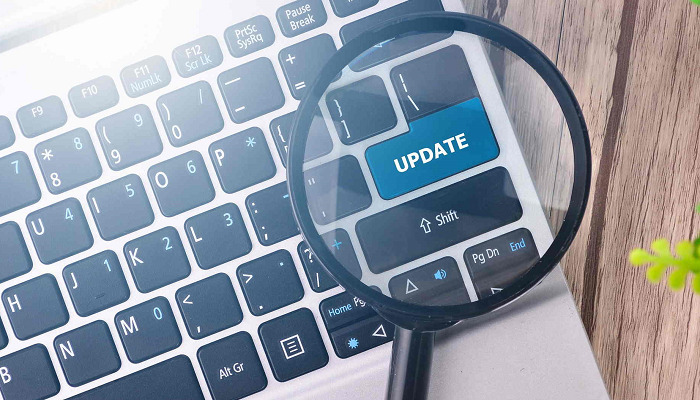
If updating Windows didn't help, you may as well try to update the game itself. In fact, this is a more common solution, as various versions of Minecraft tend to give some headache to players.
And what's broken in the current version can easily be fixed in the next one.
To update Minecraft, simply go to the Microsoft Store, and check for updates. If you have the win32 version, you can check for updates in-game.
The Microsoft Store won't open? Don't worry, we've got the right solutions for you.
4. Roll back updates
- Go to Settings > Updates & Security > Windows Update.
- Go to Update history > Uninstall updates.
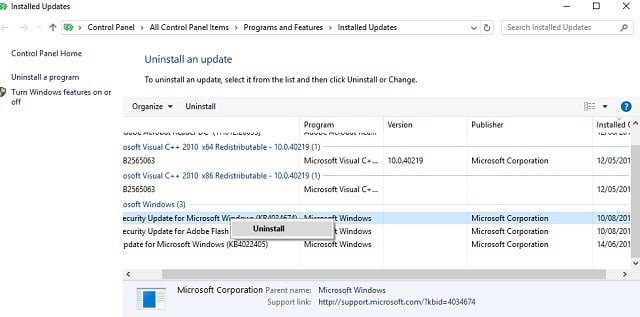
- Now, find the latest update installed on your computer (you can sort updates by date), right-click it, and go to Uninstall.
- Restart your computer.
Expert Tip: Some PC issues are hard to tackle, especially when it comes to corrupted repositories or missing Windows files. If you are having troubles fixing an error, your system may be partially broken. We recommend installing Restoro, a tool that will scan your machine and identify what the fault is.
Click here to download and start repairing.
Alright, now that we (tried to) updated everything there is to update, it's time for doing the exact opposite.
There are some reports that suggest new Windows updates actually corrupt some Minecraft files, or render them unusable.
If that's the case, and you really want to play Minecraft right now, the most obvious solution is to simply delete your latest Windows updates.
In case you don't know how to do that, just follow the above instructions.
5. Make sure Java is installed

Java is essential for running Minecraft (and many other apps and games) on your computer. If you don't have Java installed on your computer, you won't even be able to run the game.
So, make sure you have it. In case Java is not installed on your computer, you and download it for free from the official Java website.
6. Update Java
- Go to Search, type configure java, and open Configure Java.
- Go to the Updates tab.
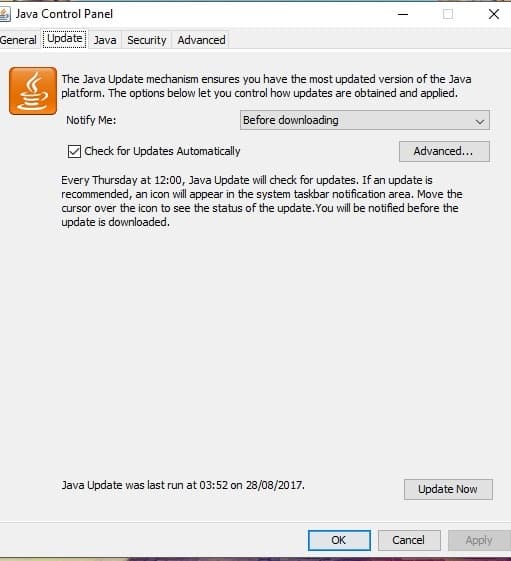
- Check for updates.
Even if you have Java installed on your computer, there's a chance something will go wrong, if you use an outdated version. So, always make sure you have the latest version of Java.
Java should always notify you when the new update is ready. You'll simply receive a tray notification. However, you can also check for updates manually.
If you don't know how to do that, just follow the above steps.
7. Use the SFC scan
- Go to Search, type cmd, right-click Command Prompt, and select Open as Administrator.
- Enter the following command, and press Enter: sfc/scannow.

- Wait for the process to finish.
- Restart your computer.
Now, let's see if there are some system errors or corrupted components that cause your game to crash. The easiest way to check and solve this is by using the SFC scan.
The SFC scan is a command that's used for resolving various system errors, and it might be helpful in this case, as well.
In case you don't know how to run an SFC scan, follow the above instructions.
If you're having trouble accessing Command Prompt as an admin, then you better take a closer look at this detailed guide.
scannow command has stopped before the process finished? Don't worry, we've got an easy fix for you.
8. Try with DISM
- Press Windows key + X and start Command Prompt (Admin).
- In the command line type the following command:
-
DISM.exe/Online /Cleanup-image /Restorehealth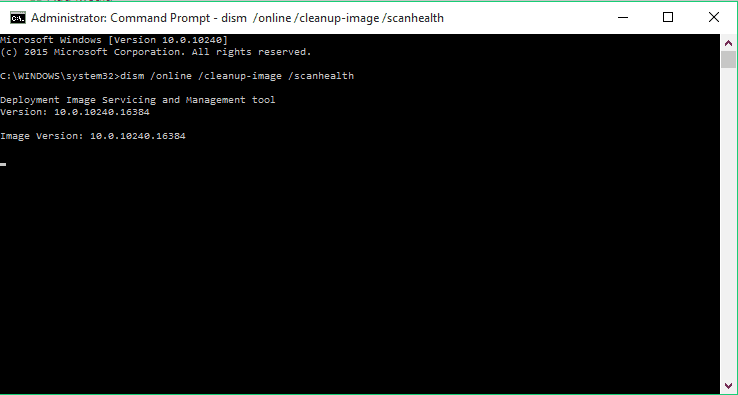
-
- In case the DISM can't obtain files online, try using your installation USB or DVD. Insert media and type the following command:
-
DISM.exe /Online /Cleanup-Image /RestoreHealth /Source:C:RepairSourceWindows /LimitAccess
-
- Be sure to replace the C:RepairSourceWindows path of your DVD or USB.
- The operation should last no more than 5 minutes.
If the SFC scan didn't get the job done, you can try with DISM, which is the advanced variant of this tool. DISM is an acronym for Deployment Image Servicing and Management.
Its main task is to scan for corrupted files in your system, and (hopefully) fix them. Use the above steps to run DISM.
Does it seem that everything is lost when DISM fails on Windows? Check out this quick guide and get rid of the worries.
9. Reset winstock
- StartCommand Prompt as administrator. To do that press Windows Key + X and choose Command Prompt (Admin) from the menu.

- When Command Prompt opens, enter the following lines:
- Close Command Prompt and restart your PC.
Users reported that this solution usually fixes issues with IP configuration problem, but bear in mind that if you use staticIP address you'll have to set it again.
If the previous commands didn't work, you might want to try these commands as well:
- ipconfig /release
- ipconfig /flushdns
- ipconfig /renew
If something is wrong with your winstock settings, Minecraft is very likely to crash. So, the solution, in this case, is to reset winstock.
In case you don't know how to do that, just follow the above procedure.
10. Uninstall suspicious Mods

And finally, since Minecraft Mods are very popular, make sure none of that actually does damage to your game. And if there are any troublesome Mods, the logical solution is to delete it.
That's about it, we certainly hope at least one of these solutions helped you deal with Minecraft crashing issues.
If you have any questions or suggestions, let us know in the comments section below.
![]()
Newsletter
Minecraft Crash Not Responding Windows 10 Java Edition
Source: https://windowsreport.com/minecraft-windows-crash/
0 Response to "Minecraft Crash Not Responding Windows 10 Java Edition"
Post a Comment